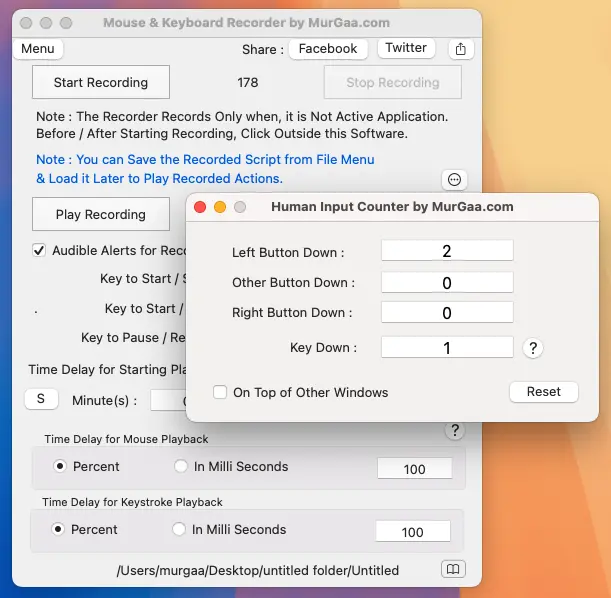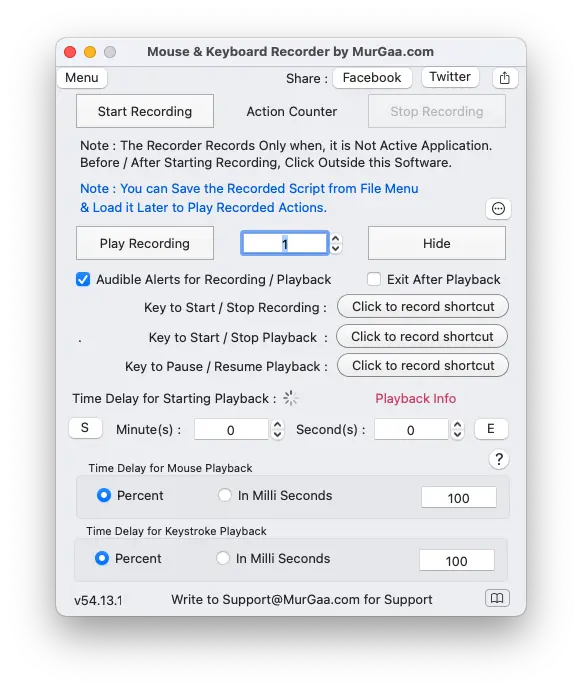How to Record and Playback Mouse and Keyboard Actions
- Download Free Trial of the Software from Macro Recorder Page. View carefully all the parameters available on the Main Screen of the Software to understand what all parameters are available for configuration.
- Launch the Application and provide it Accessibility Permission. There will be a Button titled Permission at the top of the software's main screen to configure Accessibility Permission.
- Configure a Keyboard Shortcut to Start / Stop Recording. Once Configured, press the Keyboard Shortcut and Start Mouse Movement or Press Keyboard Keys to be Recorded. Once you have Recorded the Task to be repeated by the Recorder, press the Keyboard Shortcut again to Stop Recording. First Time, it might be handy to just Click on Desktop , Move the Mouse Cursor around or perform some calculations on calculator or something really basis as test.
- Now Configure a Keyboard Shortcut to Start / Stop Playback.
- Press the Keyboard Shortcut to Start / Stop Playback which will playback the Recorded Mouse / Keyboard Actions. You can Press the Configured Keyboard Shortcut again to Stop the Playback.
Once you have Understood and configured the Software to Record and Playback Mouse and Keyboard Actions, you can configure other parameters. You can change the Playback Counter's default value of 1 to let's say 5 to playback the Recorded Actions 5 times. You can even Configure it's value to 0 to playback the Recorded Actions infinite times until stopped. There is a configurable Keyboard Shortcut to Pause / Resume Playback of Recorded Mouse and Keyboard Actions available on the Main Screen of the Software as well.
Control Playback Speed of Recorded Mouse and Keyboard Actions
The Recorded Mouse and Keyboard Actions can be played back at a slower or faster speed using speed control parameters available at the bottom of the software. The screenshot information box displayed below explains how to control Playback sped with percent control or fixed value time delay.
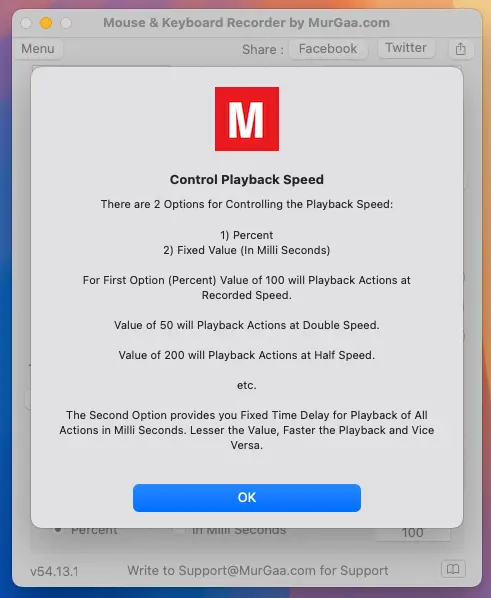
Settings of Mouse and Keyboard Recorder
To finetune behavior of the software, you can configure various parameters from Settings of Mouse and Keyboard Recorder. You can Enable what Mouse and Keyboard Actions should be recorded, whether or not Audio Alerts using Text to Voice Conversion should be played for Recording / Playback, etc.
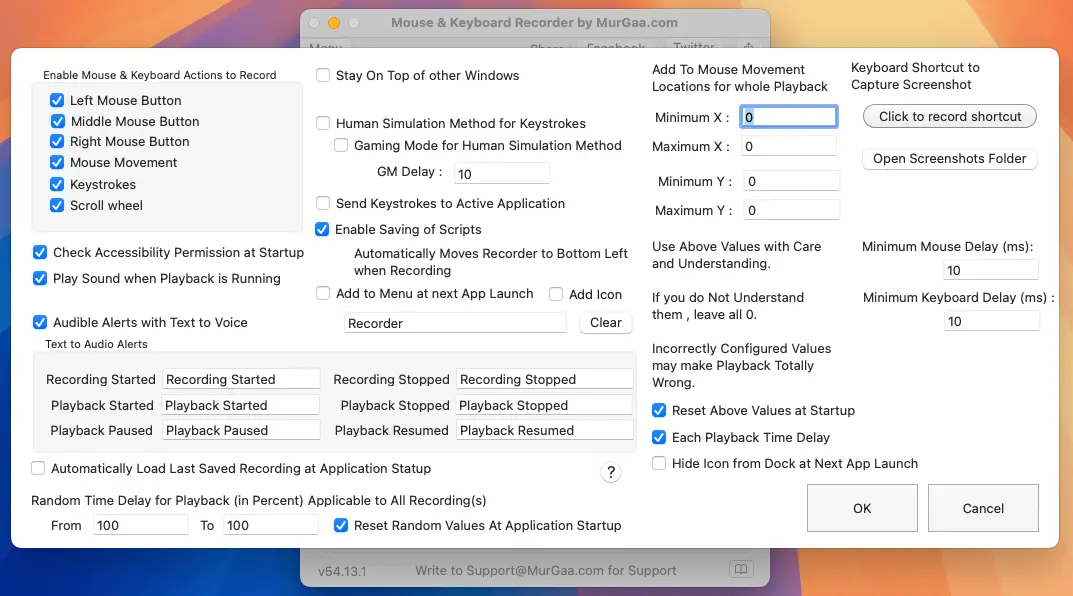
Random Time Delay before Playback
You can Enable Random Time Delay Playback in Minutes and Seconds before the Playback is actually Started after issuing the Start Playback Command. This Configurable Time Delay is Global in nature and will be applicable to each Playback.
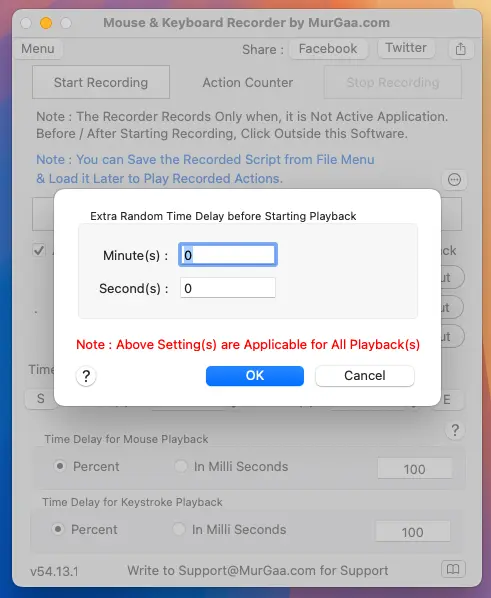
Random Time Delay after Playback
You can Enable Random Time Delay Playback in Minutes and Seconds after the Playback is actually Finished executing Recorded Mouse and Keyboard Actions. This Configurable Time Delay is Global in nature and will be applicable after each Playback.
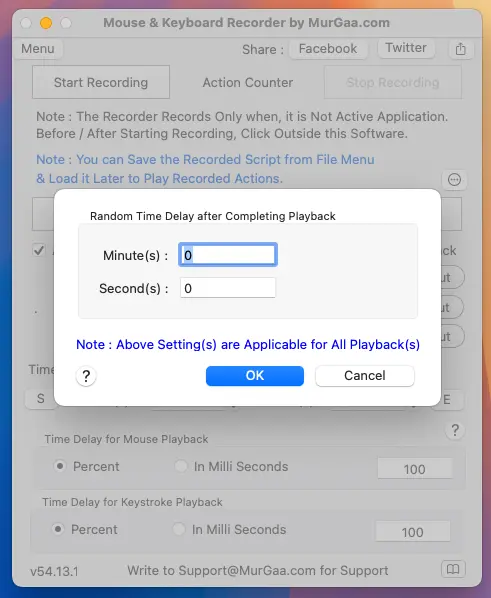
Right Click Menu of Mouse and Keyboard Recorder
Context Menu or Right Click Menu of this Software allows you to perform additional software control actions. You can capture Screenshot of this Software, Copy Command Line Parameters to execute the Recorded Actions from a Terminal or a Script, Open Settings of the Software and perform other Actions.
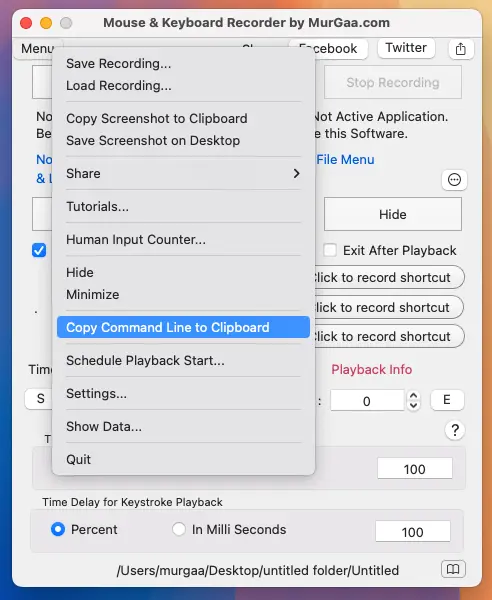
Schedule Playback of Recorded Mouse and Keyboard Actions
When you want to Start the Playback of Recorded Mouse and Keyboard Actions, you can use the Schedule Playback Screen and Start the Playback in a future Date and Time. Once you have Enabled the Scheduled Playback, you can Minimize the Application and it will Start the Playback at Configured Date / Time.
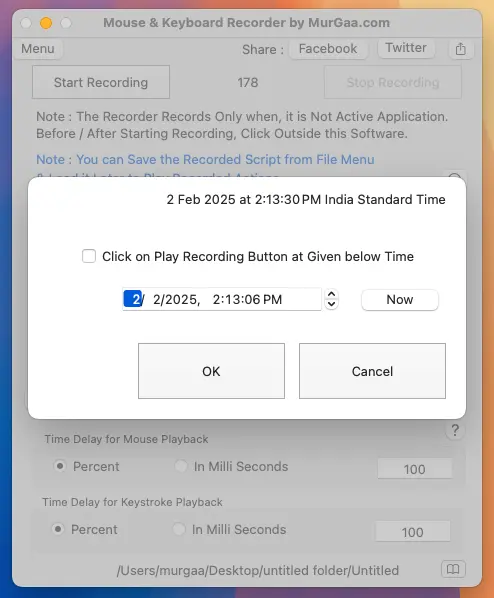
Count Mouse and Keyboard Actions
You can view Number of Mouse and Keyboard Actions performed using Human Input Counter. This Counter can me made to Stay On Top of other Windows and yes, you can Reset the counted Mouse and Keyboard Actions to 0 by clicking on the Reset Button.